

发布时间:2019-08-06 访问量:4689 来源:本站
使用 IE 访问前的注意事项
(1) 降低 IE 的安全级别
选择 IE“工具”->“Internet 选项”->“安全”->“自定义级别”,将安全级别重置为“中-高(默认)”或者“中低”
(2)降低 IE 的安全级别
选择 IE“工具”->“Internet 选项”->“安全”->“自定义级别”:
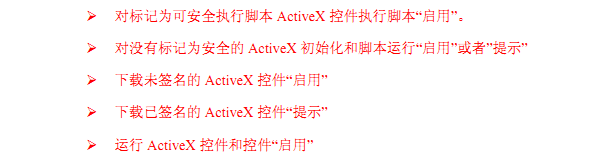
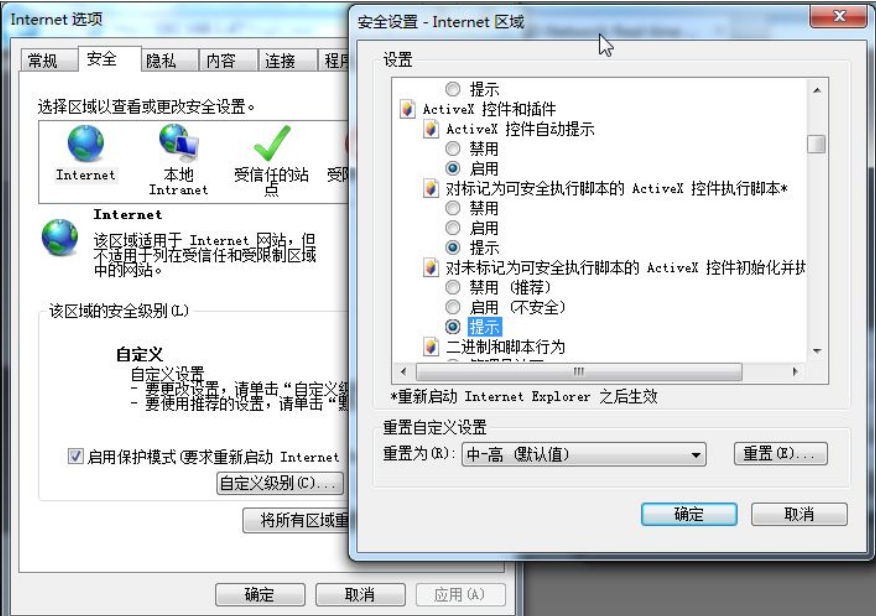
(3)WIN7 WIN8 WIN10共性问题
请使用系统中administrator组中的用户登录系统 ,可以在开始 运行 中输入netplwiz .使用adminstrator组的用户登录,否则可能因为用户登录权限过低问题导致插件无法正常运行
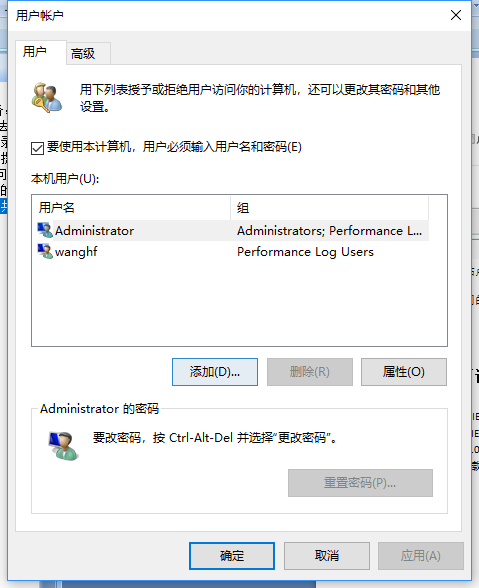
(4)ie浏览器访问设备,插件安装之后,刷新页面,仍然提示插件未安装
选择 IE“工具”->“Internet 选项”->“安全”->“自定义级 别,按照下图设置,设置完毕后,点击确定关闭窗口。并重启浏览器。重新访问设备即可
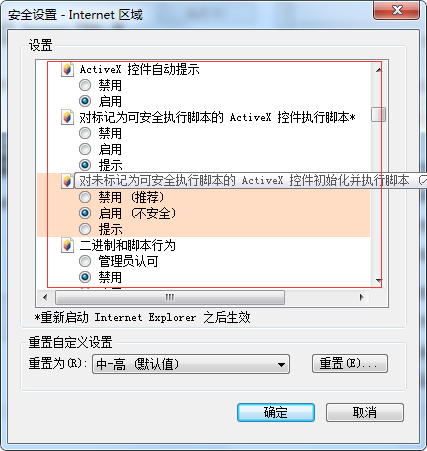
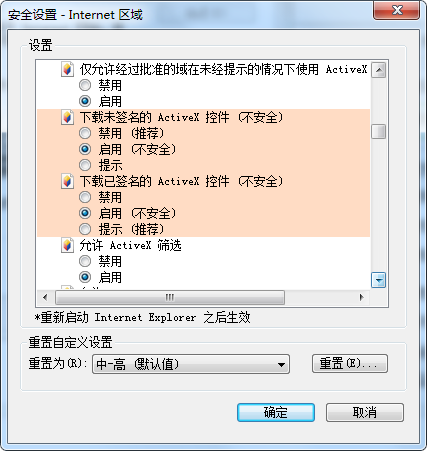
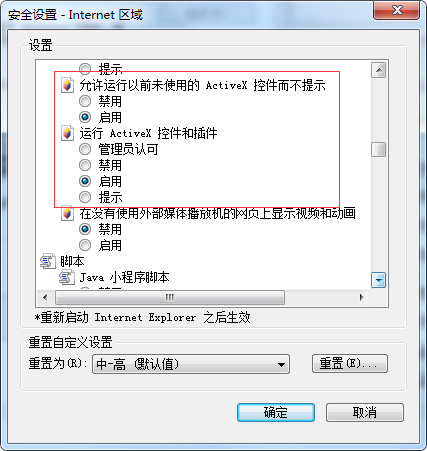
(5) IE9浏览器登录进去预览界面。有码流和帧率显示,但是画面是黑的
进入浏览器Internet设置。找到二进制脚本和行为 ,设置禁用,重启浏览器即可。
(6)3. Win10 系统上不能录像和抓图,与系统权限有关
下调UAC等级可能会有改善(win10未做全面兼容性测试,后期会补充),参考问题8
(7) 安装插件安装包时提示安装失败或者不能注册
请关闭之前正在运行的浏览器,有插件实例运行时安装 会导致新的dll不能注册成功
(8)Win7 Win8 Win10下插件安装问题
"如果经过以上步骤设置Win7 Win8 win10 IE仍不能正确运行插件。首先将插件安装在非系统盘路径下,再设置"

受信任站点安全级别拉到最低。将当前访问的站点添加进受信任列表,重启浏览器
如果访问的时非https站点,请反选![]() ,然后添加站点。
,然后添加站点。
(9)安装插件报错,如下图所示:出现此问题可以尝试把360等杀毒软件退出重新安装。
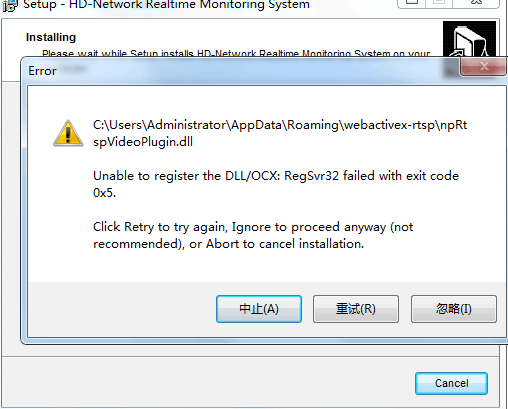
控件安装
设备在使用 IE 的时候,会自动从设备上下载控件并且自动安装,如果设备没有正常下载安装可以手动点击登录页面(login.asp)左上角“如果不能自动安装,点击下载安装 Activex控件”进行下载安装。安装正常后重新登录则可以进行访问,否则会弹出提示“ActiveX 控件未注册!”
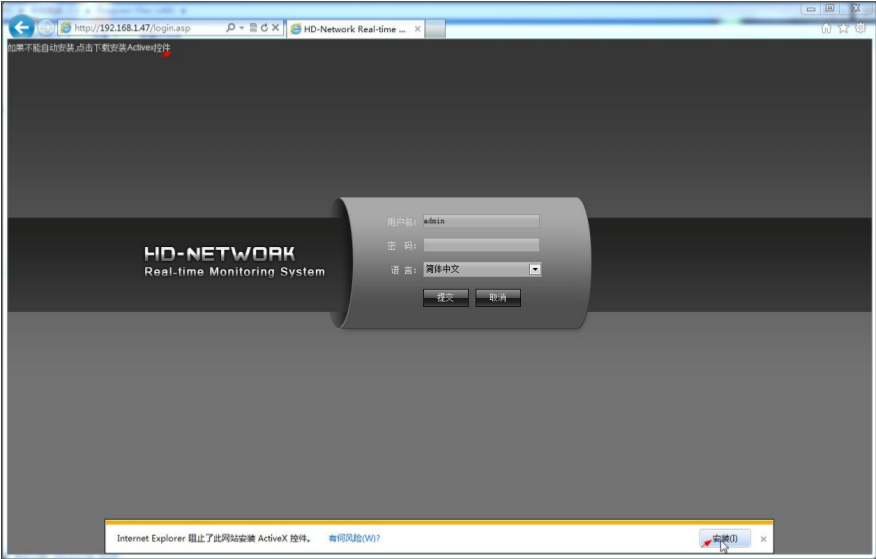
清除控件及IE缓存的方法
(1)关闭IE,进入Windows系统目录下,找到安装目录(默认目录为 C:\ProgramFiles\webactivex-rtsp 或者 C:\Program Files(x86)\webactivex-rtsp)文件夹中的相关控件信息是否还在,若在,运行 unins000.exe 文件,系统自动删除。
(2)打开IE,如下图点击“删除浏览历史记录”即可清理缓存。
使用 IE 访问的时候提示“网页上有错误”或者有“×”的显示
出现该情况,很有可能是控件没有下载成功或者有残余的控件相关内容没有删除。
可参考“清除控件及缓存的方法”进行清除处理后,再设置安全级别后进行访问
初次使用设备时,怎样配置设备的IP地址?
用一根网线将PC与设备直连后,设备通电。
(1)降低IE安全等级,安装控件,在浏览器地址栏输入192.168.1.188,即可以访问设备的IPC网页。
192.168.1.188是我司设备的通用IP,在设备与电脑直连时,可以用这个IP访问任何设备。输入正确的用户名和密码(本公司出厂的设备首次登录时提示用户设置admin密码),进入IPC网页内部。点击【参数配置】-【网络参数】-【网络设置】,即可配置设备的IP地址。
(2)打开IPC配套的光盘,点击【工具】-【IP Search Tool】-【DeviceManagerTool】-【Discovery】就可以搜出连接IPC的IP地址:192.168.1.188,在下面方框中可配置设备的IP地址,点击【Modify】保存设置。
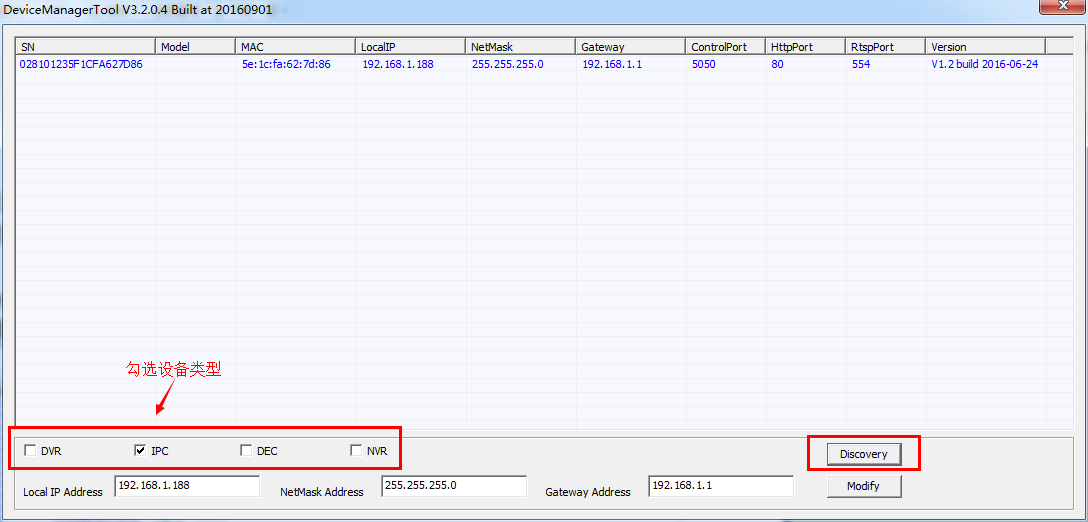
(3)如果是新架构的IPC(V4.0版本),请在官方网站上下载Upgrade_ovfs工具,运行Upgrade.exe点击搜索就可以搜索到IPC的地址,该工具功能强大,可以升级、修改IP地址、查看预览等,详见操作说明。
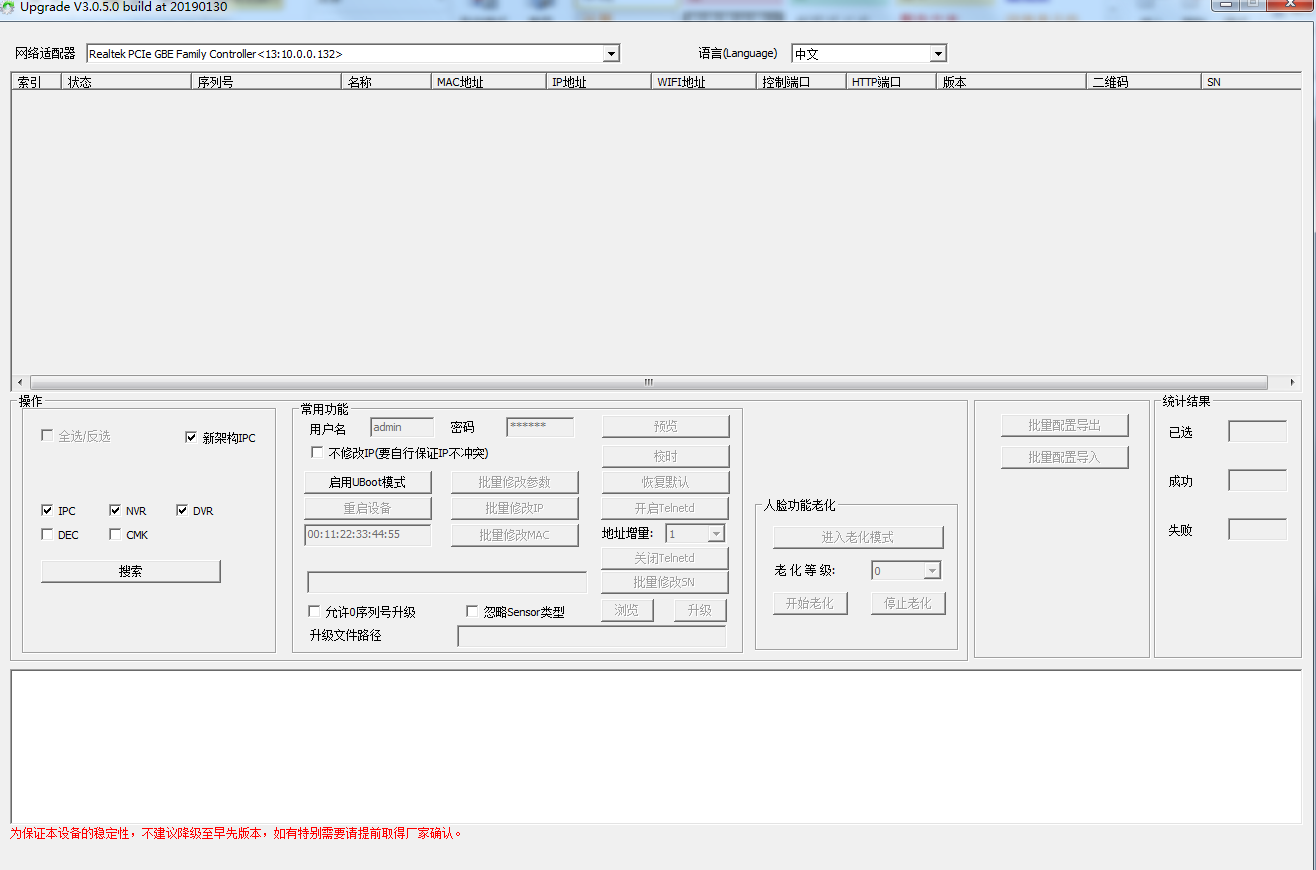
使用 IE升级的注意事项
(1)打开IE登录IPC,点击【参数配置】-【系统管理】-【系统升级】添加升级文件后升级
(2)参考 3.清除控件及缓存的方法进行清除处理
(3)打开IE,重新下载新控件即可
(4)低性能IPC建议用批量升级工具升级
IPC是否支持RTSP访问,RTSP流访问的格式是什么?
IPC支持RTSP访问,访问地址如下:
取主码流地址:rtsp://192.168.1.188:554/ch01.264?
取子码流地址:rtsp://192.168.1.188:554/ch01_sub.264?
其中192.168.1.188指IPC的IP地址,554指IPC的RTSP端口
启用DHCP后,设备无法自动获取到IP地址?
DHCP是Dynamic Host Configuration Protocol的简称,用于给局域网设备自动分配IP地址。在启用DHCP后,要求有一个正常运行的DHCP服务器存在。一般是用路由器实现DHCP服务器功能,当设备无法自动获取到IP时,需要检查一下路由器有没有启用DHCP功能。
P2P功能实现
1.设备P2P功能确认
正常登入设备,在系统配置---网络参数---管理平台菜单中,确认设备是否开启Fseye服务。如下图,Fseye状态已开启。
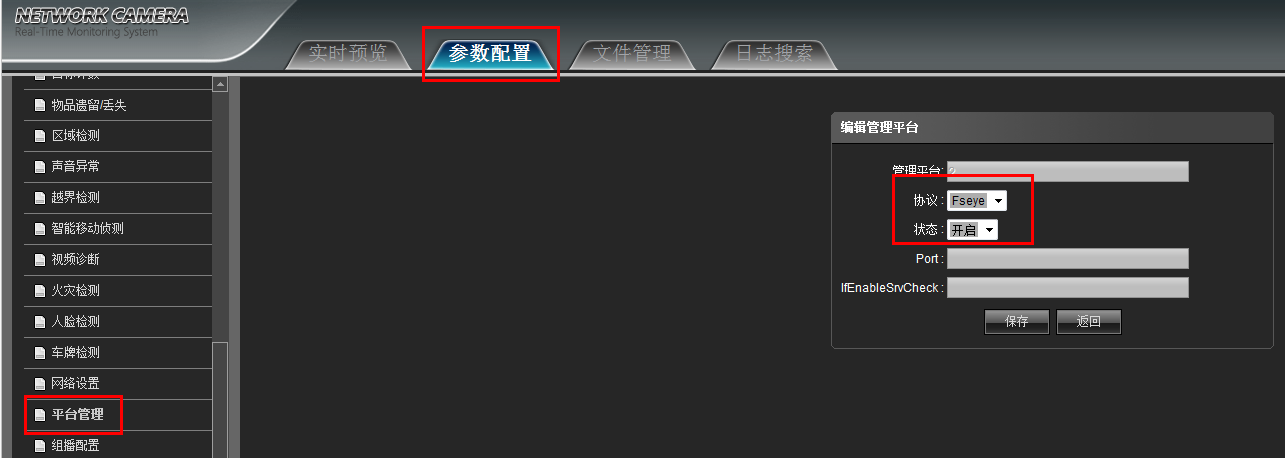
2.Fseye 二维码
Fseye 二维码是服务器识别设备的唯一标识,通过手机扫描可以加入到Fseye手机客户端中。
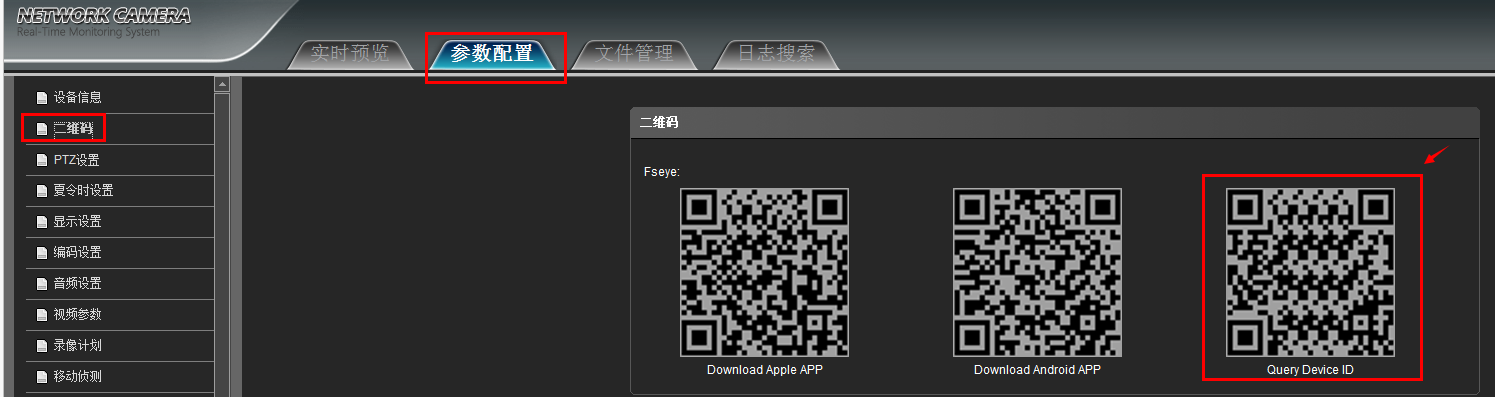
3.Fseye 显示IPC设备不在线
(1)确认同一局域网的其它可以上外网的电脑可以访问到IPC设备。
(2)确认IPC设备网络设置正确,如IP地址,网关,子网掩码。
4.人脸设备带的是ATVSIP P2P
(1)正常登入设备web端进入参数配置-平台管理界面-确认ATVSIP服务有没有开启,点击修改如下图:
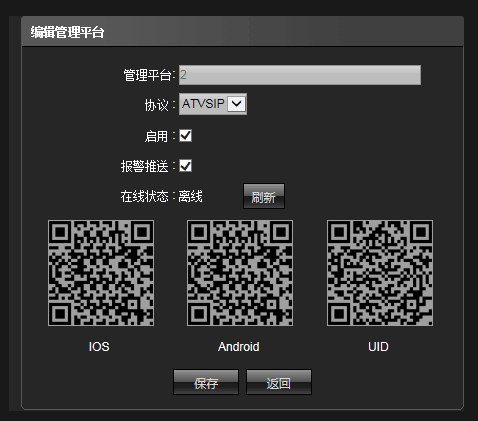
(2)ATVSIP 二维码
ATVSIP二维码是服务器识别设备的唯一标识,通过手机扫描可以加入到手机客户端中。
5.手机app不上线
(1)确保上图ATVSIP服务启动,在线状态显示在线。
(2)设备可以通外网,检查网络参数配置是否OK。
(3)可以在官方网站上下载DeviceQueryTool工具查看设备是否在线,输入中心服务器地址与设备序列号,点击查询可以看到设备当前状态。
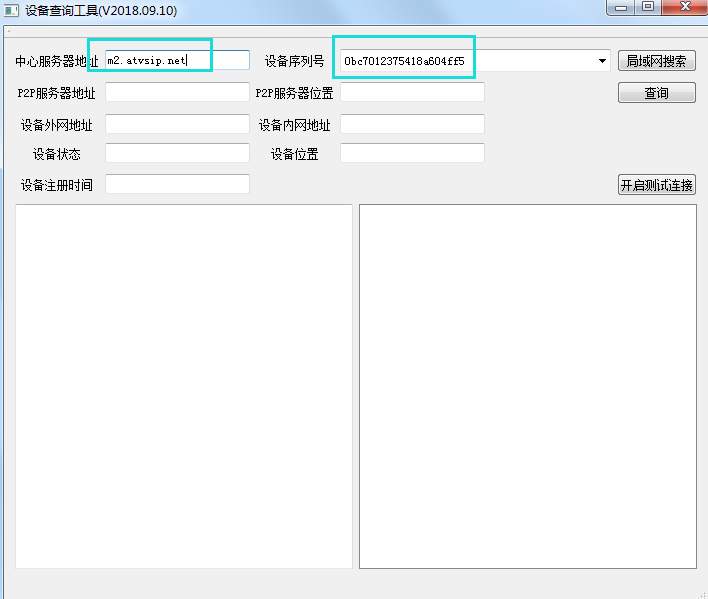

6.软件安装
(1)在手机APP应用商店中搜索下载Fseye或者smartviewer pro监看软件,下载安装
(2)也登录WEB页面扫描二维码,下载安装Fseye或者smartviewer pro
摄像机接入局域网后无图像显示是何原因?
(1)检查摄像机的通电是否正常,如果通电正常枪机后面板上电源指示红灯“power”常亮,红外机遮掩光敏电阻时红外灯会开启,且能听到IR Cut切换的声音。
(2)ping摄像机的IP地址,看是否能ping通,如果不能则检查网络连接,比如线路、网卡、水晶头等有无故障。
(3)检查摄像机的IP地址是否和局域网内的其他IP设备有冲突,主机的IP地址和摄像机的IP地址是否在同一个网段内。
(4)检查IE 的安全级别,重新安装控件。
(5)换一台主机测试,看之前的主机是否显卡不支持。
(6)3D加速器未开启,方法如下:
第一步:【开始】---【运行】---输入【dxdiag】并回车。
第二步:在【显示】选项卡中找到【Direct3D加速】,如果没有开启,点击【启用】即可。
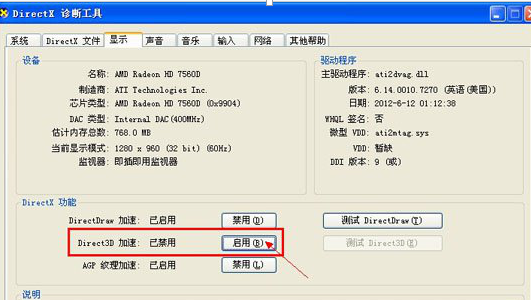
用NVR能搜索到摄像机的IP地址,但是添加到NVR中的摄像机列表后,显示"连接失败"是何原因?
(1)摄像机IP地址和主机的IP地址不在同一个网段,例如摄像机的IP地址是192.168.1.200,而主机的IP地址是192.168.0.18,这样就会出现能搜索到IP但是没图像的情况;
(2)摄像机的IP地址和局域网内的其他网络设备有IP冲突,检查局域网内是否存在和摄像机IP地址相同的网络设备;
(3)如果是onvif协议接入检查下用户名密码参数有没有填写或者信息是否正确
(4)登录摄像机的web端看有没有图像
摄像机会时常出现图像丢失,重启摄像机后恢复正常时何原因?
(1)检查网络的布线结构是否合理,例如单级网线距离过长(一般不超过100米),交换机级联次数过多(一般不超过4次);
(2)检查摄像机电源供电是否正常,建议采用DC12V,1A电源,电压过大及过小均会影响摄像机的正常工作,低于10V或者高于14V都属于不良供电;
(3)检查摄像机的版本号,把摄像机升级到最新的版本。
摄像机图像偏暗是何原因?
(1)进入设置界面,对摄像机进行恢复默认操作。
(2)进入设置界面,参数设置---显示设置---亮度,饱和度,调节摄像机的亮度和饱和度模式,使摄像机色彩趋于正常。
红外摄像机白天色彩整体偏红,晚上一片漆黑是何原因?
造成此现象的原因主要是摄像机内的IR Cut装置切换错误,可通过以下方法纠正:
(1)调整摄像机安装环境:尽量使摄像机的光敏电阻和摄像机本身所监控区域的亮度接近,如果光敏电阻被光线所照,当周围亮度下降时,光敏电阻还判定此时为白天,即会出现IR Cut切换错误的现象。如果安装的环境较为复杂,可以让摄像机的光敏电阻朝下安装,避开摄像机上罩对光敏电阻进光亮的影响。
(2)进入IE,在参数设置---视频参数---日夜切换---选择 "黑白",如果未切换成黑白模式,可拆开镜头模组拨动滤光片或者返厂维修
摄像机接到局域网后图像画面很卡、停顿、不流畅?
(1)网络原因:首先ping一下网络摄像机,看其是否丢包,如果丢包,先查下网络线缆和网络设备是否正常。
(2)帧率设置:参数设置---编码设置---检查帧率(检查是否为满帧率),I帧间隔,码率
(3)如果是PC上也卡顿关注下CPU消耗情况,可以尝试把分辨率降低试试
(4)以上检查都没有问题断电重启摄像机,还不行请联系厂商
摄像机图像有马赛克现象?
检查参数设置---编码参数,看分辨率、码率是否设置正常合理。例如:H.264 1080P码率约为4M,H.264 720P码率约为2M。
我司摄像机跟大华、海康ONVIF对接是否支持移动侦测?
支持,对接大华需在IPC的WEB端开启并设置好区域,海康NVR可直接控制我司IPC移动侦测功能。
长时间运行后,网络摄像机时间不一致?
(1)通过NTP对准,IPC通过填写网络时钟服务器地址可以对准时钟。
(2)以NVR时间为准,通过NVR给IPC进行对时
IPC的传输距离多长?
超五类线在100米左右,超六类线可达120-150左右。超过传输距离可以使用增加交换机或者中继来延长传输距离
IPC的登录密码忘记了怎么办?
(1)部分摄像机具有复位按键,复位到出厂设置状态。
(2)在web端点击忘记密码功能,在网站下载SuperPassword.exe工具找回密码
(3)用IPC Upgrade_ovfs的搜索工具恢复默认
(4)上述都无法解决问题,请联系厂商技术支持
为什么接入NVR后显示感叹号?
(1)IPC的分辨率超过NVR解码显示的分辨率
IPC的复位按钮如何使用?
(1)当IPC上电正常工作时,按住复位按键5到10秒后松开,IPC只是重新启动,不会恢复到出厂默认状态
(2)当IPC上电正常工作时,按住复位按键20秒后松开,IPC恢复到出厂默认状态。
(3)先按住复位按键,然后再上电,10秒后松开按键,IPC恢复到出厂默认状态。
IPC的POE供电介绍
(1)带POE供电设备同时支持数据线供电和空闲线供电两个方式;网线中数据线是1236线,空闲线是4578;
(2)带POE供电设备支持的POE标准是802.3af标准或802.3at标准(具体支持哪一张需见对应设备参数);
(3)POE供电时,通过标准网线中数据线还是空闲线供电由POE供电设备决定的,我司IPC设备都兼容。
走廊模式应用介绍
【适用场景】即将画面旋转90度,满足纵向场景,适用于走廊、隧道场景。如下图:


【操作方法】登录WEB -【参数设置】-【视频参数】- 镜像(选择90旋转或270旋转)
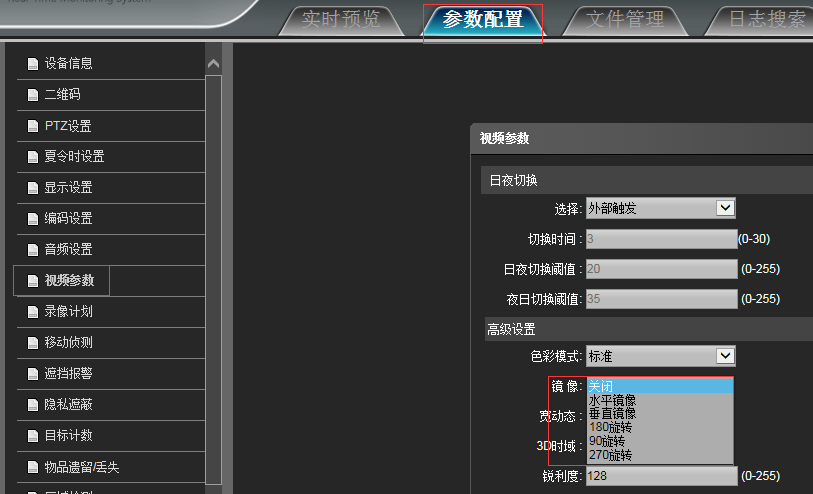
注意:相应地摄像机安装时也要旋转90度或270度。
带有电动变焦镜头IPC的使用介绍
(1)登录WEB,在实时预览界面可以控制镜头的变倍(会自动 聚焦),也可手动调节镜头的聚焦和光圈大小。
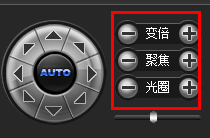
(2)通过NVR的云台控制界面可以控制镜头的变倍(会自动 聚焦),也可手动调节镜头的聚焦和光圈大小。
接了拾音器后无声音
(1)拾音器是否为有源设备,外接电源供电
(2)登录WEB,在参数配置--编码设置--视频类型 确认是否设置为复合流
(3)检查参数配置--音频设置中音频源是否为线入,输入输出音量增大
全功能摄像机无录像回放、FTP功能
检查是否正确插入TF卡,并识别成功
接入NVR后连接状态显示正常,无图
(1)检查参数设置---编码设置,编码类型是否为H.265, 而使用的NVR不支持H.265导致,可调整为H.264
(2)将编码级别调低为Baseline
IP搜索工具搜索不到设备
(1)搜索工具不匹配,请向厂家确认版本
(2)设备与PC跨路由,不在同一个局域网导致
(3)将PC跟设备通过网线直连进行搜索
IPC Upgrade_ovfs工具升级失败
(1)检查PC的防火墙是否已经关闭。
(2)下图的tftp与ftp工具有没有一起启动。
(3)允许0序列号升级以及忽略sensor类型有没有启用。
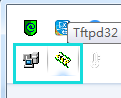

(4)查看PC上有没有21端口与工具端口冲突,首先关闭搜索工具,点击电脑“开始”进入运行,输入cmd进入,再输入netstat -ano命令查看有没有21端口占用,如有端口找到对应的服务禁用即可。
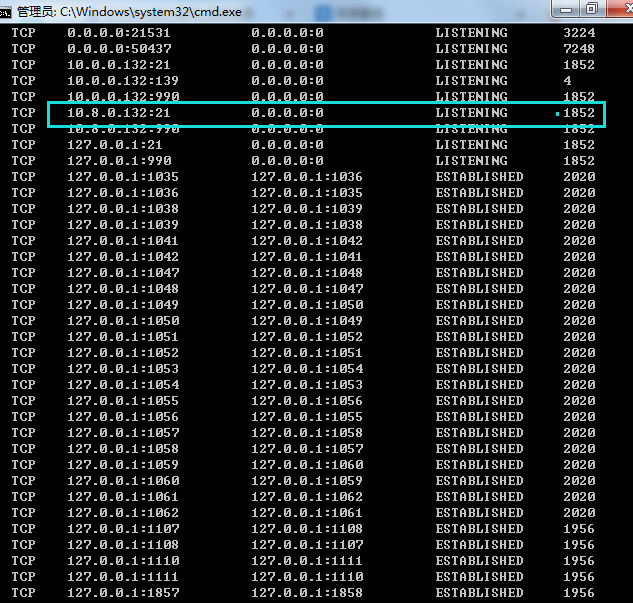
人脸摄像机不抓拍
图像里有人脸但是不框人脸
(1)查看人脸抓拍功能有没有打开
(2)检查配置是否正常,包括布防时间、检测区域、最小人脸像素等信息
有人脸框但是在NVR上不抓拍
(1)开启ftp上传功能,看是否能否往PC服务上传人脸图片
(2)确认IPC版本和NVR版本日期间隔是否太大,建议更新IPC或者NVR版本
人脸抓拍一体机比对问题
在摄像机上不比对
(1)确认该摄像机是抓拍机还是比对机,比对机web端有单独的人脸配置界面。
(2)是否添加了该人脸到人脸库
(3)有没有联动人脸库或者相似度设置是否合理,建议相似度设置75-80%
(4)人脸抓拍的质量太差可能会影响比对结果
查询不到比对记录
(1)在人脸-识别预览界面看是否有实时比对结果;
(2)摄像机有没有插入SD卡,查看是否有识别到卡
(3)检查查询的开始时间和结束时间段内是否有比对记录
(4)检查查询条件或者识别结果是否正确
摄像机不断重启
(1)检查电源供电功能是否OK,电源线接触是否良好
(2)轻轻晃动摄像机看是否里面的元器件松动
(3)检查摄像机是不是发热量,有没有某些部位很烫
(4)检查升级文件与摄像机是否匹配
(5)用批量搜索工具恢复默认
(6)用批量升级工具进入uboot模式重新升级
(7)联系摄像机厂商技术支持解决
摄像机没有录像回放功能
(1)确认此型号的摄像机是否支持录像回放功能
(2)检查摄像机是否接了SD卡
(3)详见36项确保SD接入正常
摄像机插入SD卡读不到怎么回事?
(1)确认该摄像机是否支持SD卡
(2)检查SD是否插得是对的,注意方向和反正
(3)查看SD卡型号是否在产品兼容性列表里,建议使用金士顿
(4)插上SD卡之后断电重启设备,并关闭IE浏览器刷新网页
(5)联系摄像机厂商技术支持解决

微信公众平台